변수까지 만들었다면, 이제 확인을 해봐야겠죠?
일단 간단히 빈도 확인하는 것부터 볼께요
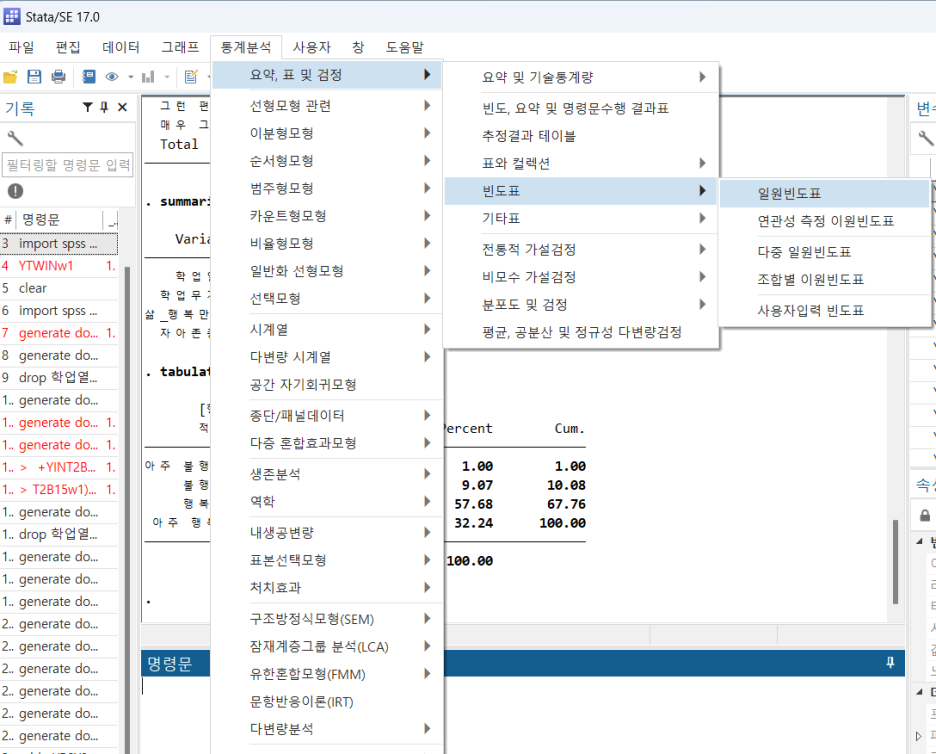
통계분석 - 요약, 표 및 검정 - 빈도표를 눌러줍니다

'범주형 변수' 에서 확인하고자 하는 변수를 눌러줍니다.
일단 성별로 간단히 확인해볼께요
결과를 보면
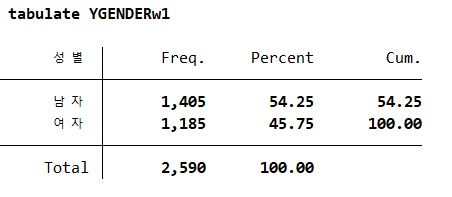
빈도, 비율, 누적비율 순으로 나옵니다.
결측이 없는 데이터라 결측이 따로 표시되지 않는 군요
그럼 이제 생성한 변수들 중심으로 기술통계를 보면,

통계분석 - 요약, 표 및 검정 - 기타표 - 요약통계량(간략) 눌러줍니다
다른 방식으로 보는 방법들이 있지만,
제가 보기엔 이렇게 보는게 제일 깔끔한 것 같아요

변수에 기술통계를 내고자 한 변수들을 모두 집어 넣습니다
4개 모두 넣어넣고 확인을 누른 다음
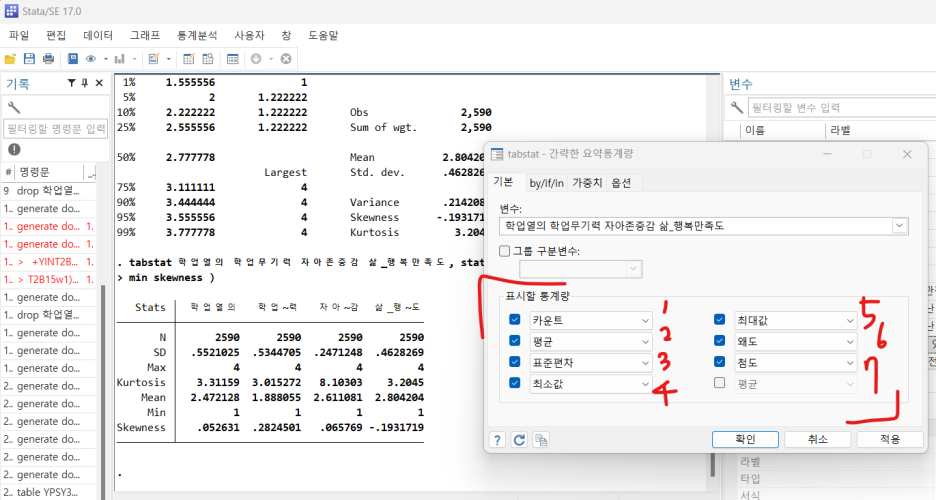
아래 '표시할 통계량'에 보고자 하는 값들을 정리해줍니다.
옆에 숫자를 썼는데, 저 순서대로 넣는 것을 추천드립니다.
이렇게 넣고 나서 확인을 누르면,

이렇게 사례수, 평균, 표준편차, 최소, 최대, 왜도, 첨도 순으로 나옵니다
그럼 이 값들을 잘 정리해서 보고하면 되겠죠?
추가로 정규분포도 확인해볼께요
간단히 직관적으로 보는 방법은 히스토그램입니다.

그래프- 히스토그램을 눌러줍니다
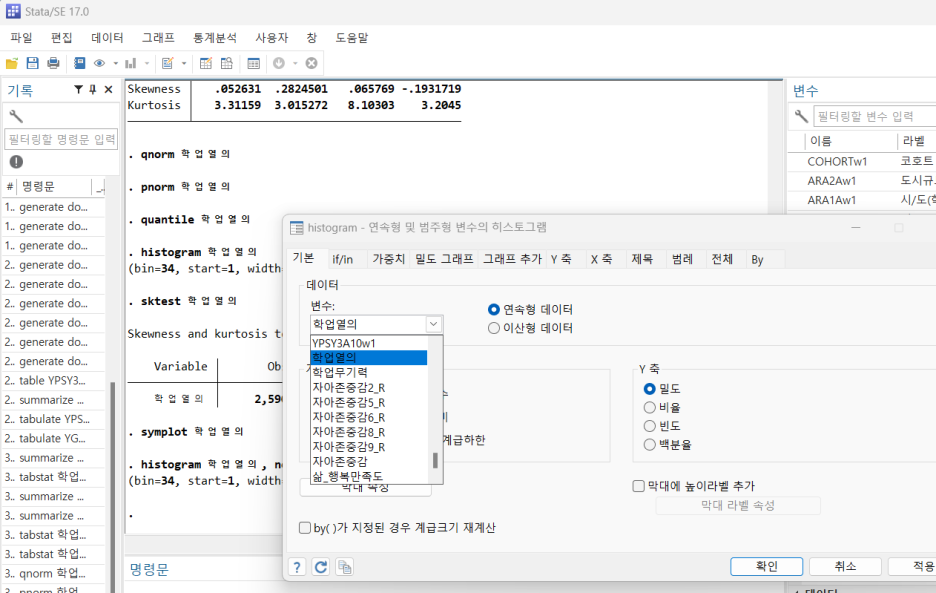
보고자 하는 변수를 하나 클릭하고

'밀도 그래프'탭에서 '정규밀도 그래프 추가'를 클릭해줍니다
그리고 확인을 누르면
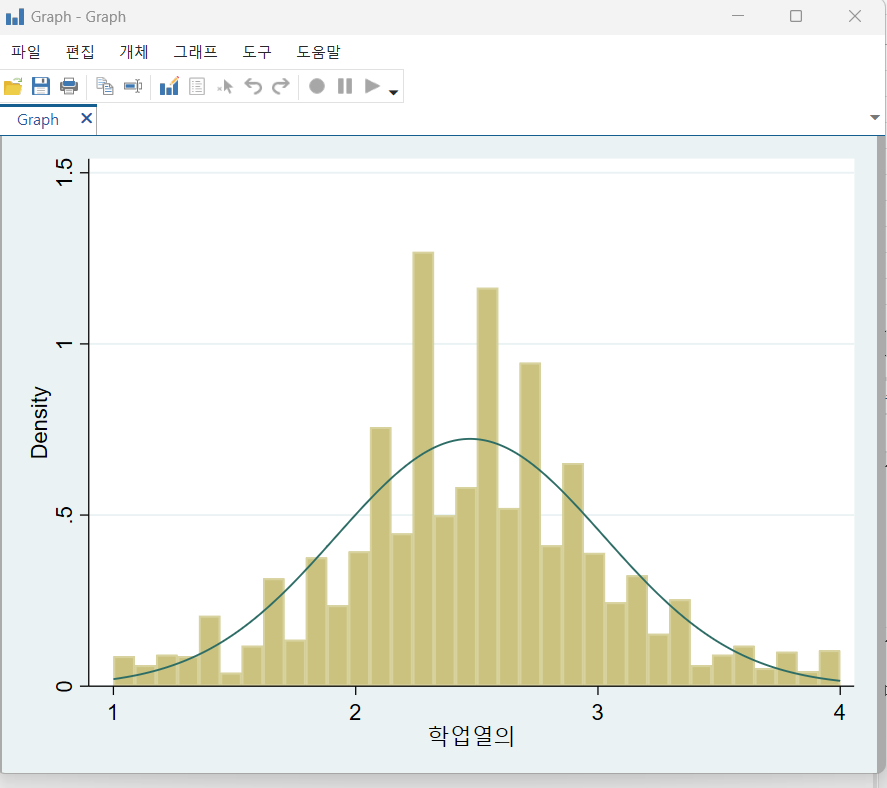
이런 그래프 창이 활성화되면서 정규성을 확인할 수 있게 보여줍니다
이걸 따로 JPG나 PNG로 저장이 좋겠죠?

저 위에 플로피디스크 아이콘을 눌러줍니다
(요새 젊은이들은 저장 단추가 왜 저 모냥이라면서 뭐라 한다던데
써본적도 없으니 저게 무슨 저장장치냐고..ㅋㅋ)
그 다음 필요한 형식에 맞게 저장하면 끝~!
*참고로 이렇게 클릭하면서 만드는게 편한 사람이 있고
명령문 작성이 편한 사람이 있을텐데,
아무래도 명령문을 작성해서 저장해두면, 언제든지 비교적 빠르게 결과를 볼 수 있을테니까요
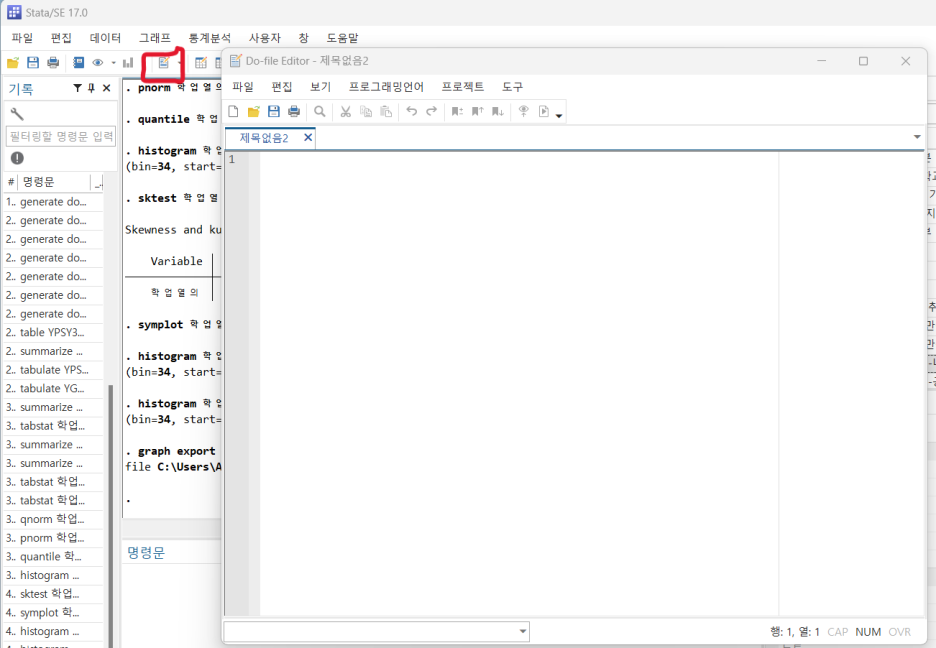
저 아이콘을 누르면, 명령문 파일인 'do.file'창이 생성됩니다
여기에 명령문을 써주면 되는데요,
혹시 눈치 채셨다면, 아이콘을 실행할 때마다
명령문이 저 기본 화면에 작성되고 있었습니다.
그 명령문들을 복사 붙여넣기 하면 쉽게 저장할 수 있겠죠?
명령문 작성한 다음
블록 처리하고, 실행버튼을 눌러주면 됩니다
간단한 예시로 'clear' 명령어를 보면
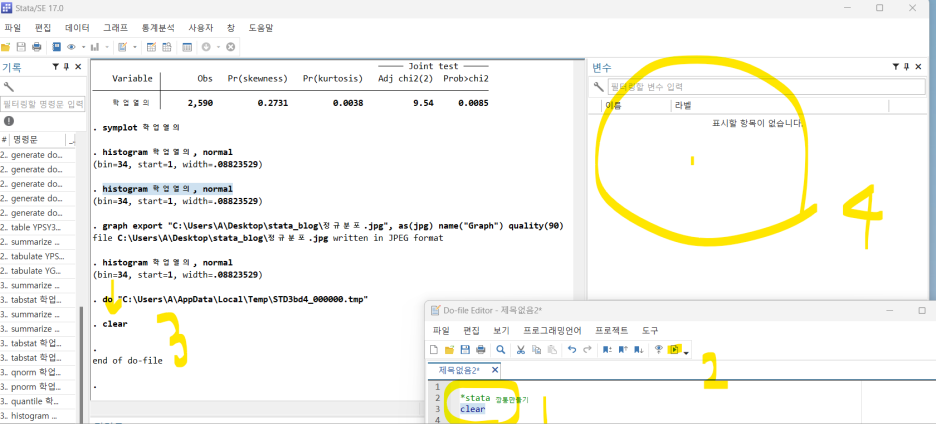
여지껏 분석한 것들이 한 방에 날라가버렸다는 것을 볼 수 있습니다.
마치.. 한화 이글스의 주자들이 병살로 사라지는 것마냥..
그리고 '*'로 명령어를 시작하면, 단순히 메모의 기능이며
실제 명령문 실행에 영향을 주지 않습니다.
또 해당 명령문에 대해 자세히 알고 싶다면
help clear 이런식으로 작성해서 실행하면 됩니다.
명령문 깔끔하게 정리하고 가지고 계시면, 나중에
그 명령문 기반으로 쉽게 쉽게 데이터에 접근할 수 있을 겁니다 ㅎㅋㅋㅋ
'교육통계 > STATA' 카테고리의 다른 글
| 분산분석 3. 일원분산분석 (0) | 2023.09.04 |
|---|---|
| STATA - 5.다중회귀 (0) | 2023.09.04 |
| STATA - 4.상관 & 단순회귀 (0) | 2023.09.04 |
| STATA- 2. 변수 만들기 (0) | 2023.09.04 |
| STATA 1. 파일 불러오기 (0) | 2023.09.04 |